Creating a New Wi-Fi Network on a Mac
A friend of mine needed to update their iPhone but did not have, or otherwise need, Wi-Fi. Fortunately they have an Ethernet connection into their MacBook, so let’s take a look on how we can create a temporary Wi-Fi network, connect their phone to it, and then update it over Wi-Fi.
Note: The following instructions were created on a MacBook Pro running macOS Monterey (12.6)
Prerequisites: You will need a Mac of any type, plugged into the network with an internet / Ethernet cable, and not currently connected to another Wi-Fi source.
Caution: This should not be done in an office environment, and is intended for personal / home use only.
First, we’ll open up System Preferences, as this is where we will do all of our configuration. To do so, click the Apple logo in the upper left hand corner of the screen, and select System Preferences.
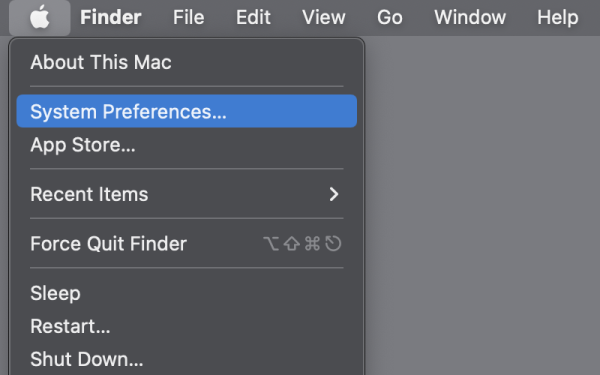
Next, let’s ensure we have the Wi-Fi icon showing on our menu bar. To do so, click Network in System Preferences, and then ensure a check mark is selecting Show Wi-Fi status in Menu Bar.
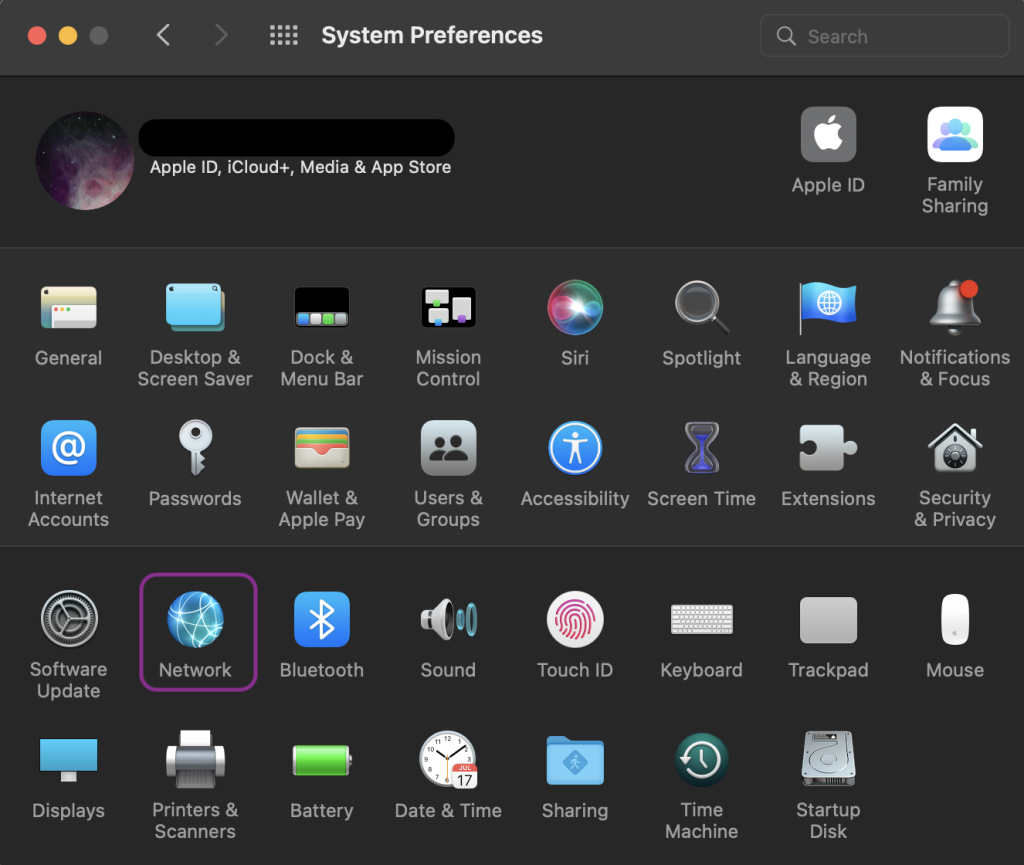
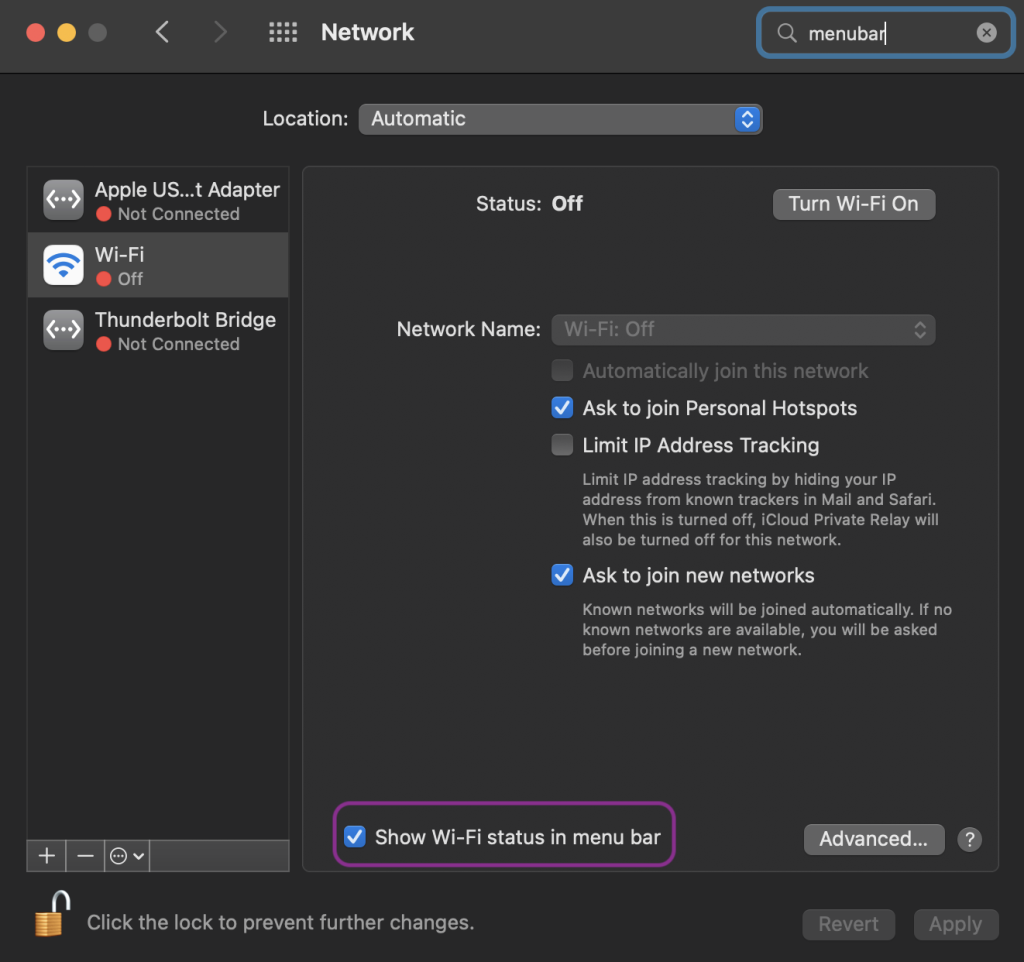
Note: The above image shows Wi-Fi: Off. If you see the same, click the Turn Wi-Fi On button on this screen before continuing.
Click the back button to return to the main System Preferences window. Then select Sharing.
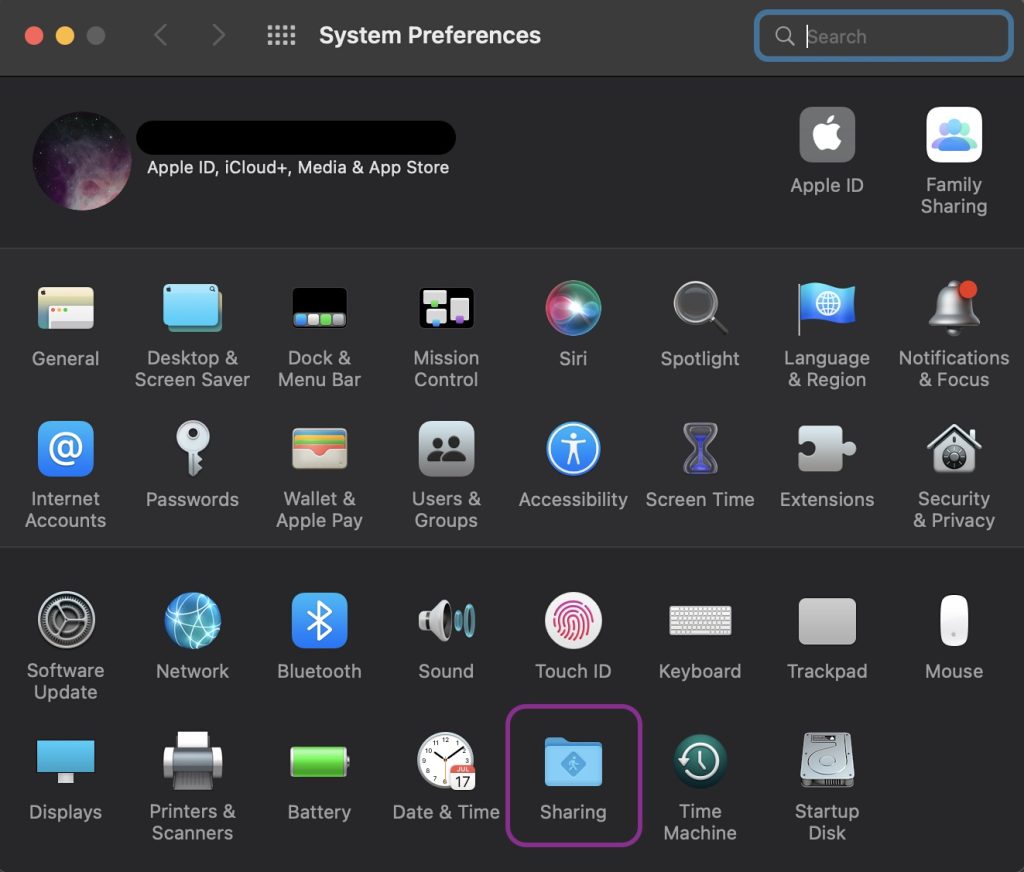
On the Sharing page, we may first need to unlock this window to make our changes. Click the lock, and then enter your user name and password for this computer. This user will need to have administrator rights to the computer, and if you only have one account, this will work.
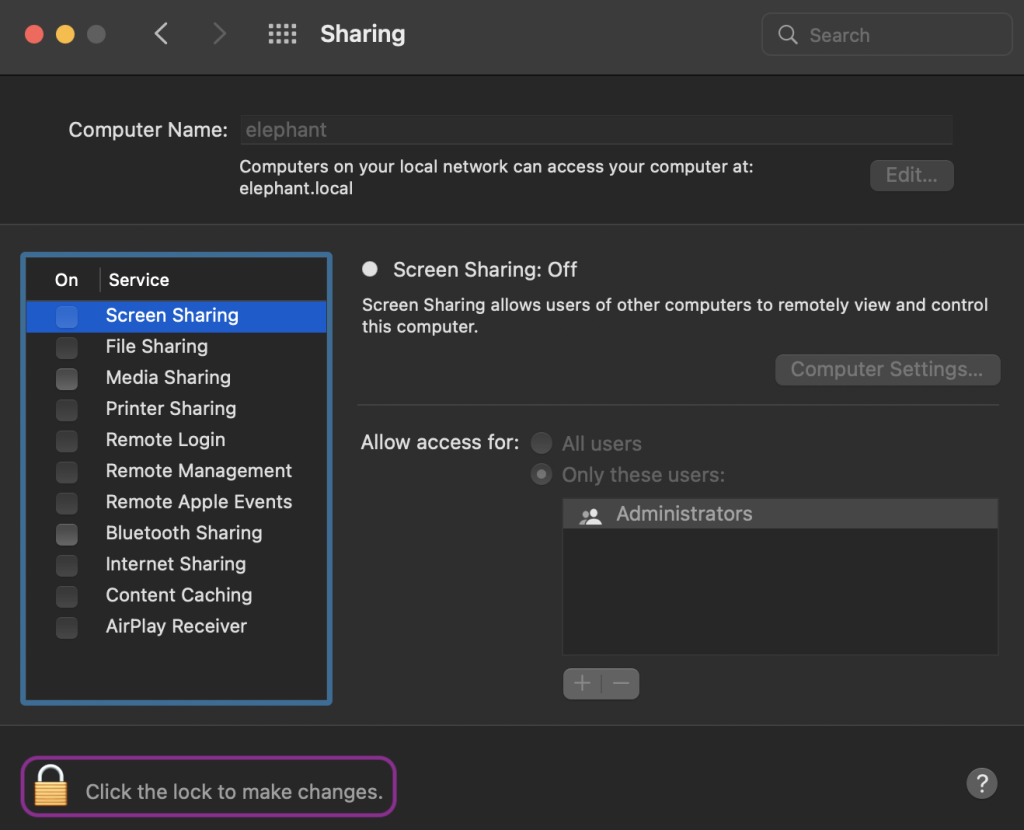
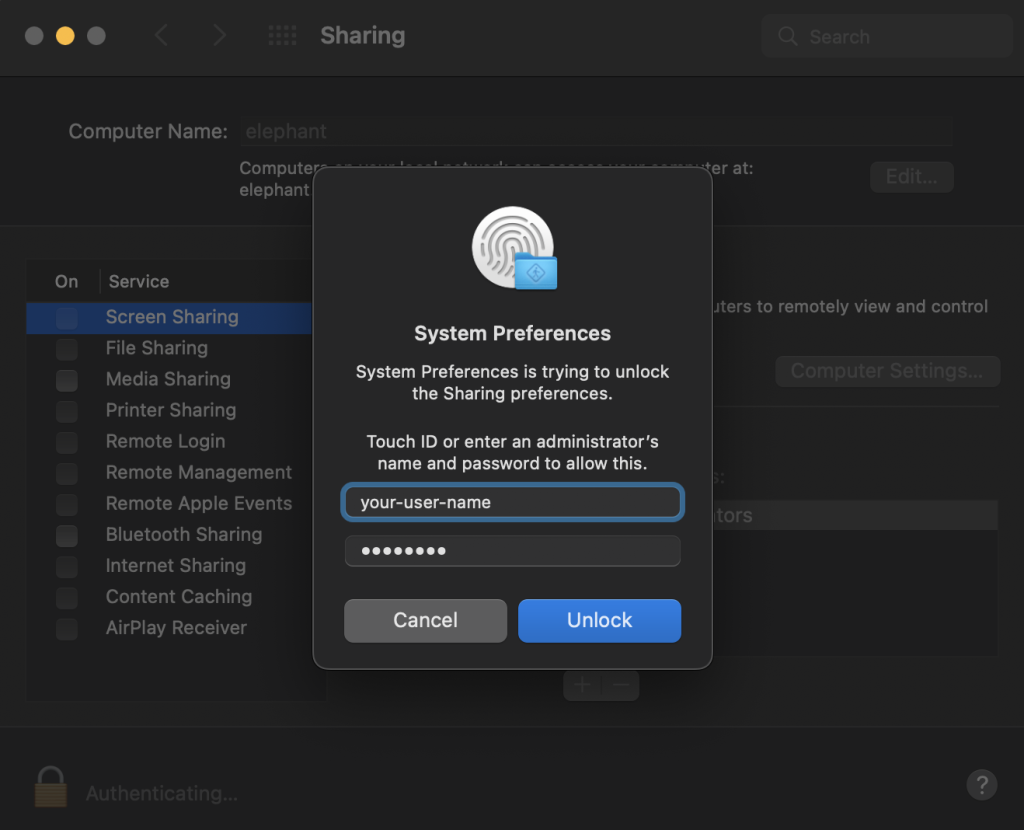
Now unlocked, let’s select Internet Sharing to get started. On this page, ensure the Share your connection from: selection contains something about Ethernet.
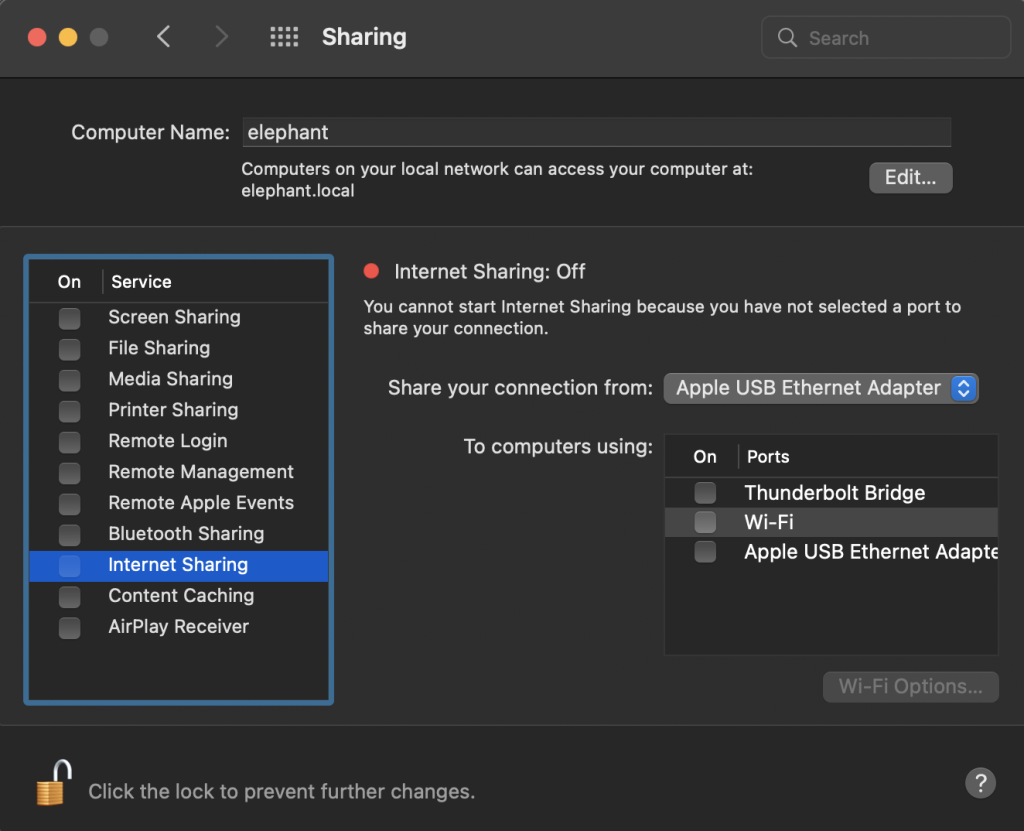
Next, click the box next to Wi-Fi to select it, and then click the Wi-Fi Options… button.
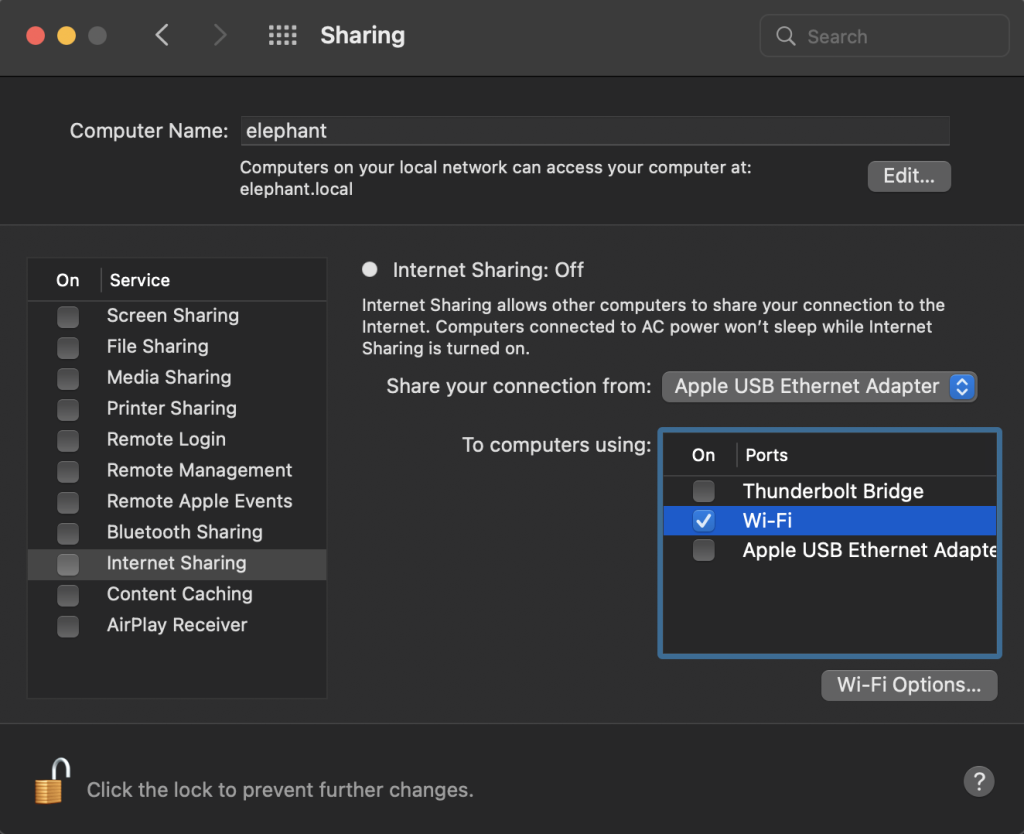
On the Wi-Fi Options window that pops up, create a Network Name you will recognize later, select a Channel, ensure Security is set to WPA2/WPA3 Personal, and then type a password. A short phrase to get you to around 15 characters in your password is a great practice to follow in order to make it tougher for bad guys to figure it out.
Click the OK button when complete.
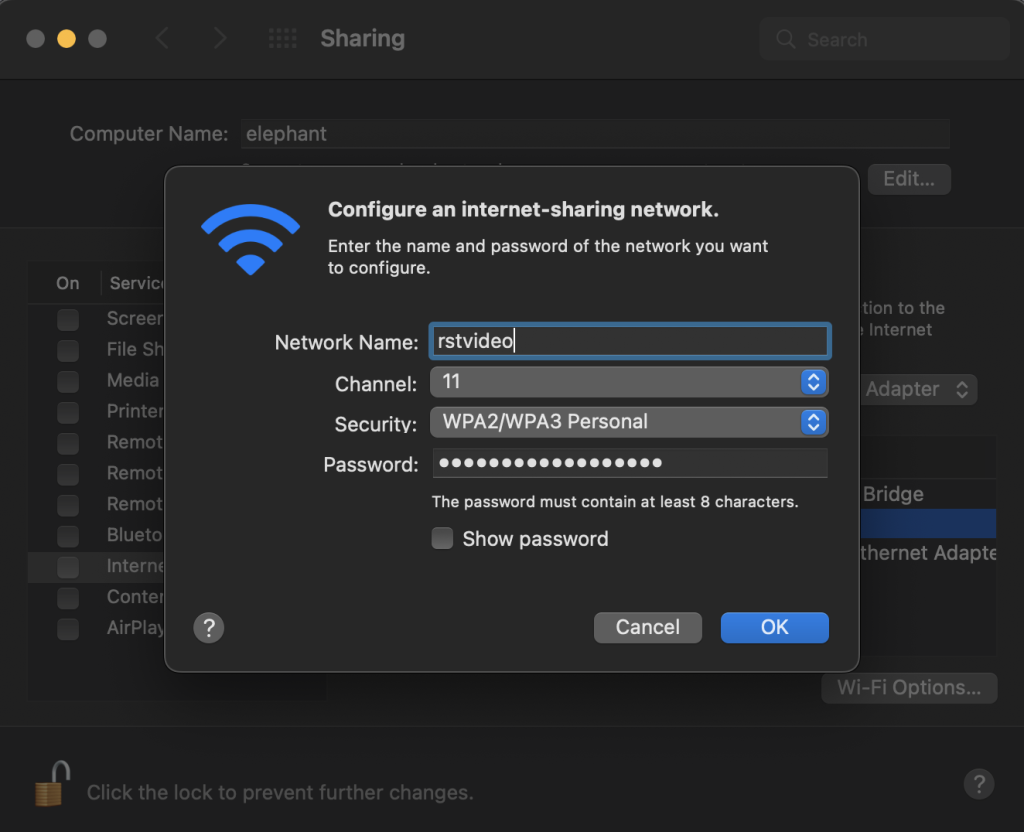
We can see were are not done yet, but close! Notice the WiFi symbol in the menu bar is still greyed out at the very top of your screen. Also notice the Sharing window says Internet Sharing: Off.
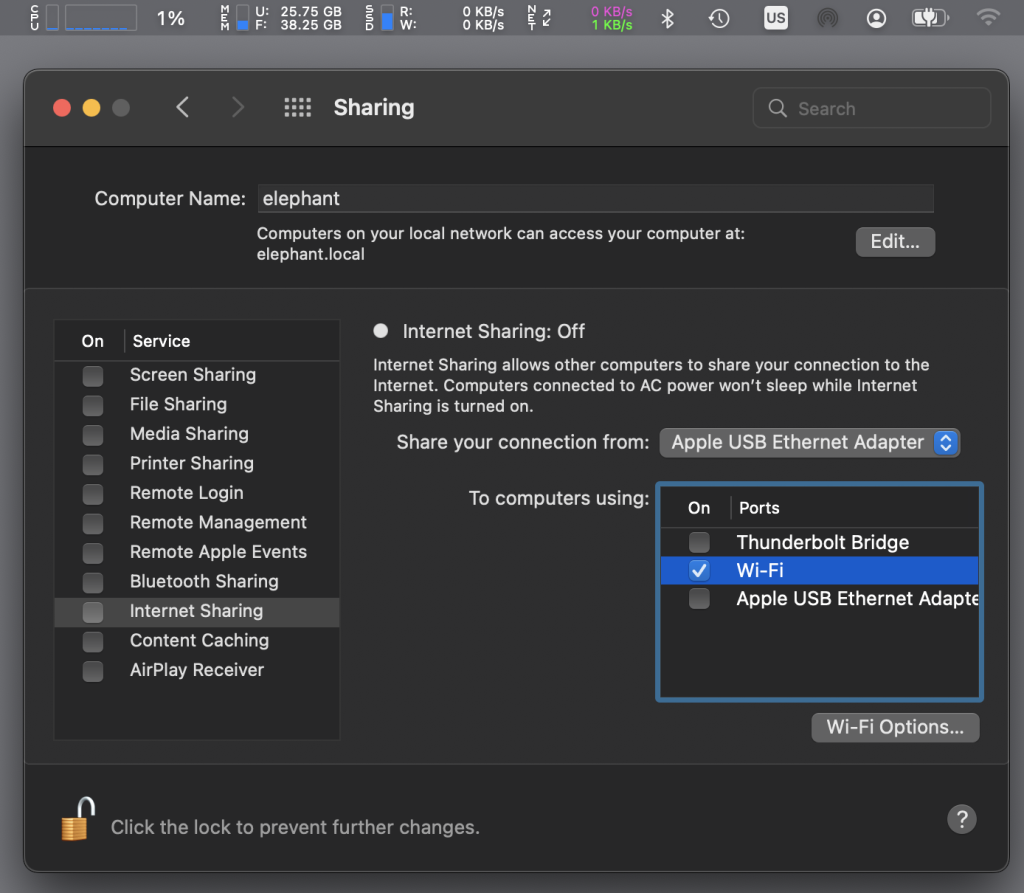
To finally turn our Wi-Fi hot spot on, let’s click in the box named Internet Sharing, and then when the pop-up warning appears, click the Start button.
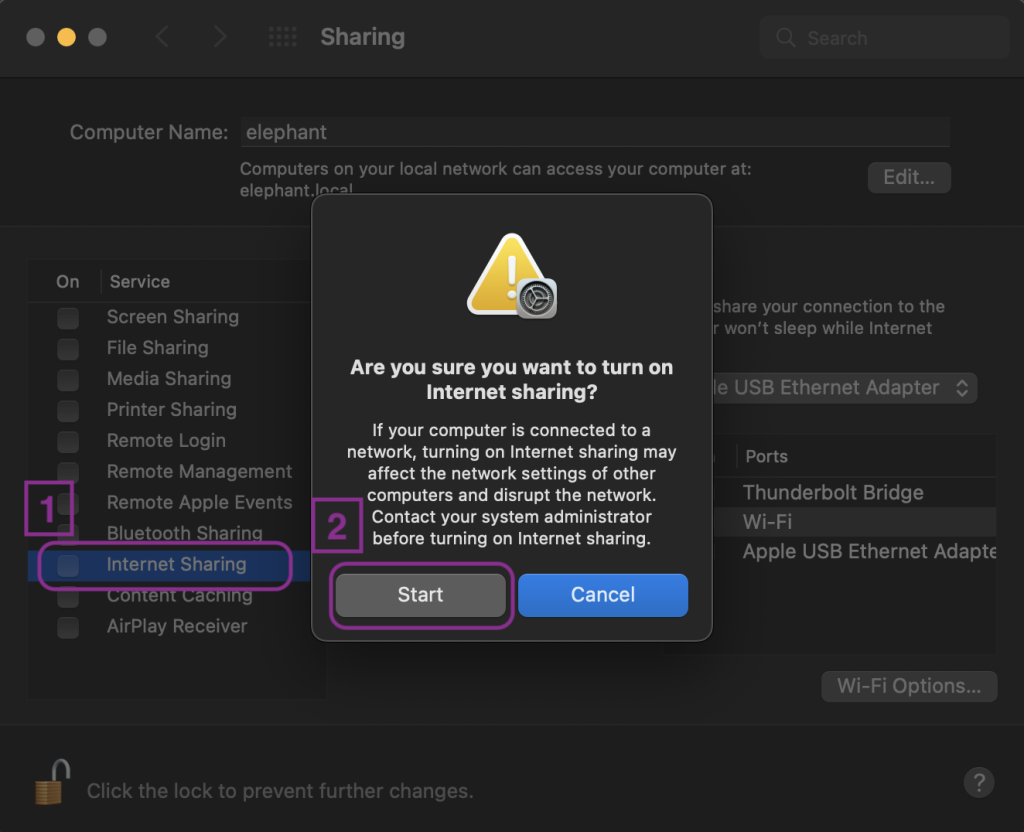
You should now see a few signs your Wi-Fi is available. The Service list shows Internet Sharing is enabled with a check mark (1), we see a green light and it says Internet Sharing: On (2), and a rare site on a Mac, your Wi-Fi indicator in the menu bar at the top of your screen has a little arrow inside it indicating this mac is sending Wi-Fi out into the air (3).
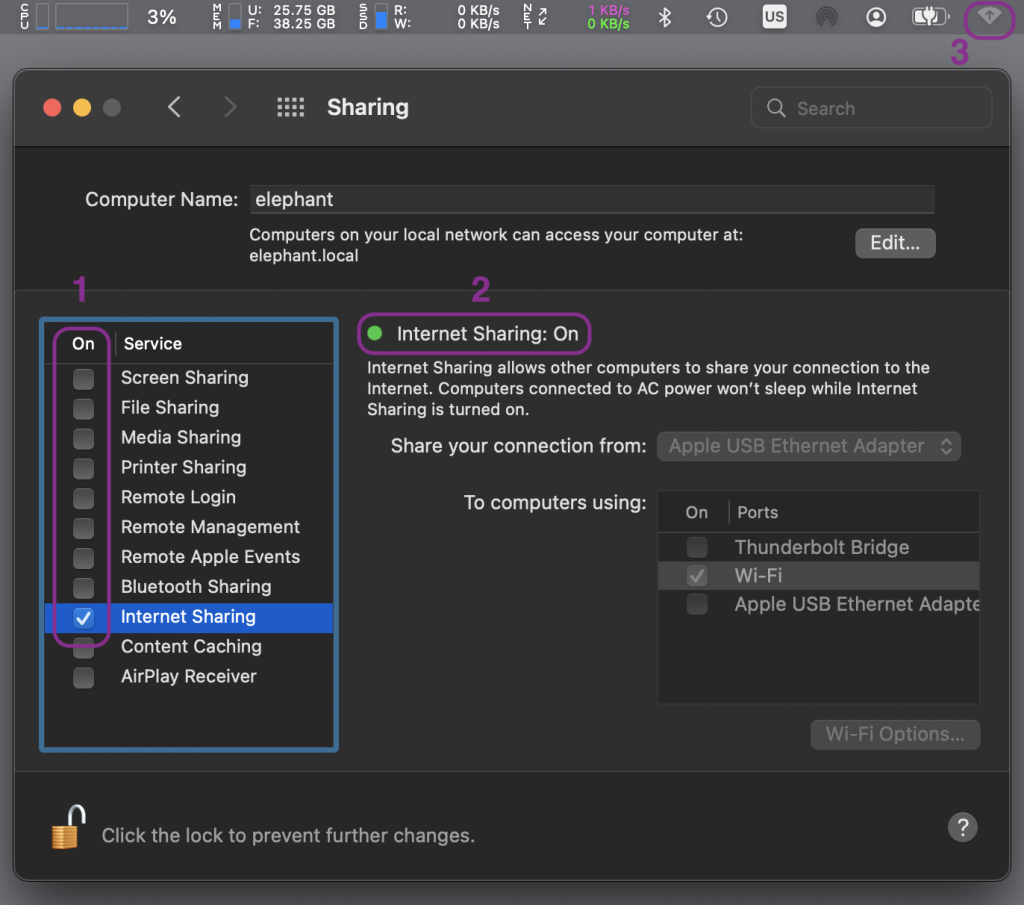
We can now open up the Settings app on our iPhone, iPad, or other device to join the network we just created.
One final step when done, be sure to disable this hot spot we created today to best protect your Mac. Don’t worry about loosing any work we did, your network name, password, and settings will be saved for next time, as it can be simply turned on/off when needed by checking / unchecking the Internet Sharing box. Here I’ve turned it off until next time:
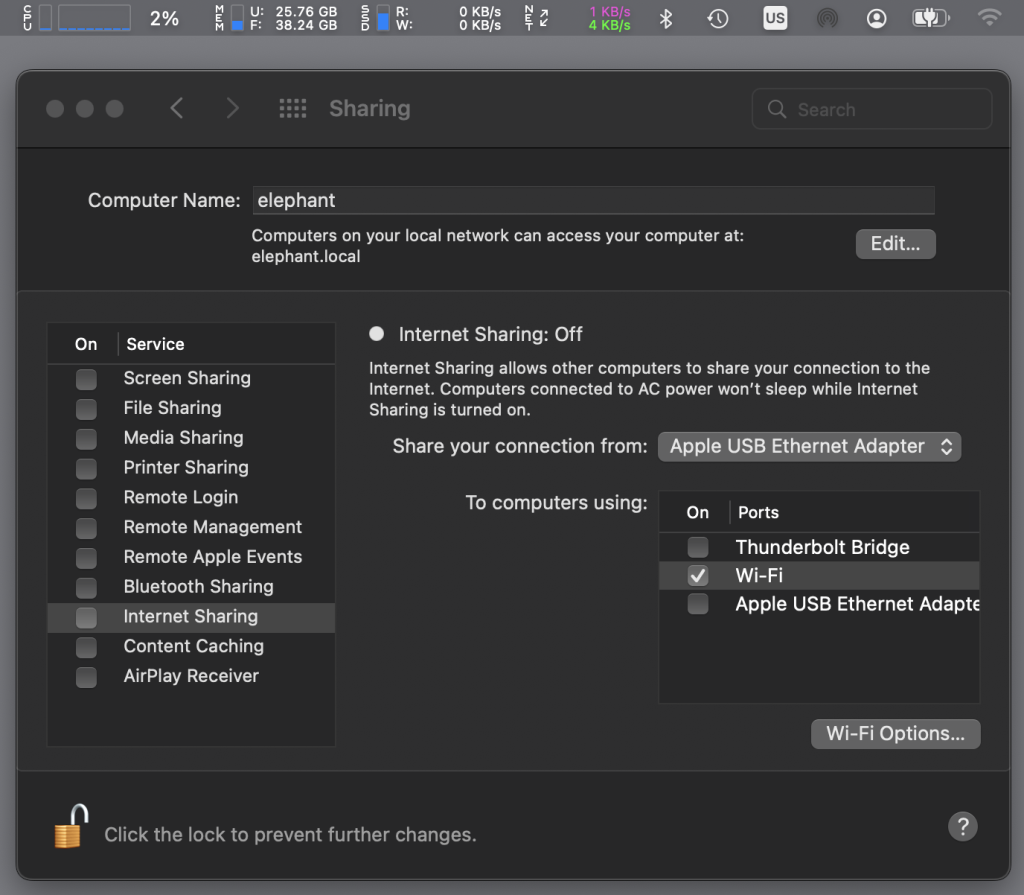
I hope that helps anyone that may have a use case for this, and please contact me if you have any issues, comments, or improvements we can share.
– Internet Elephant